
안녕하세요
캐드을 사용하다 보면 종종 이미지 삽입을 해야 될 때가 있습니다.
그래서 오늘을 오토캐드에 이미지 넣는 방법을 알려드릴게요.
캐드에는 이미지 삽입 방법이 2가지가 있습니다.
첫 번째는 이미지을 캐드에 완전히 삽입하는 방법 두 번째는 경로를 지정해서
불러오는 방법입니다.
1. OLE 객체 삽입 방법
OLE 객체 삽입 캐드 파일 안에 저장하는 방법으로 이미지 원본 파일과 상관없이 계속 보이는 방식입니다.

위 이미지처럼 삽입 --> OLE 객체를 선택해 주세요
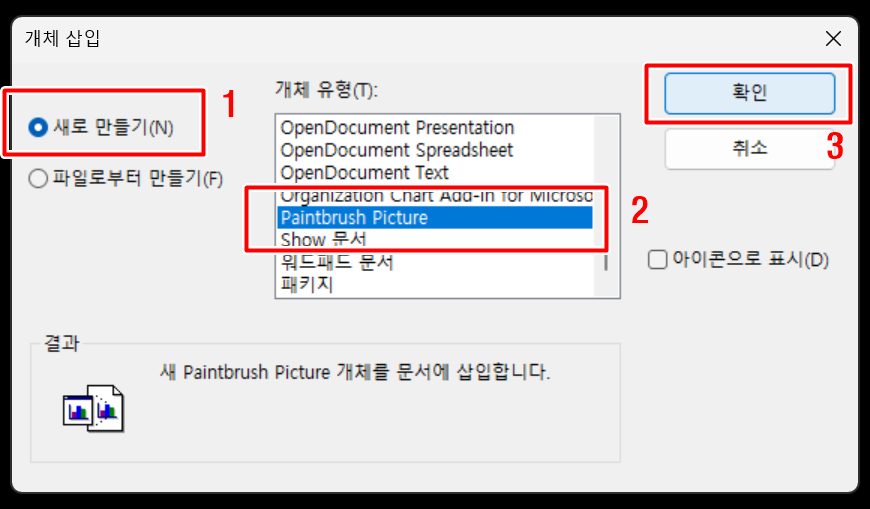
객체 삽입 창이 보이면 새로 만들기 - -> 개체 유형(Paintbrush Picture 또는 그림판) 선택 --> 확인
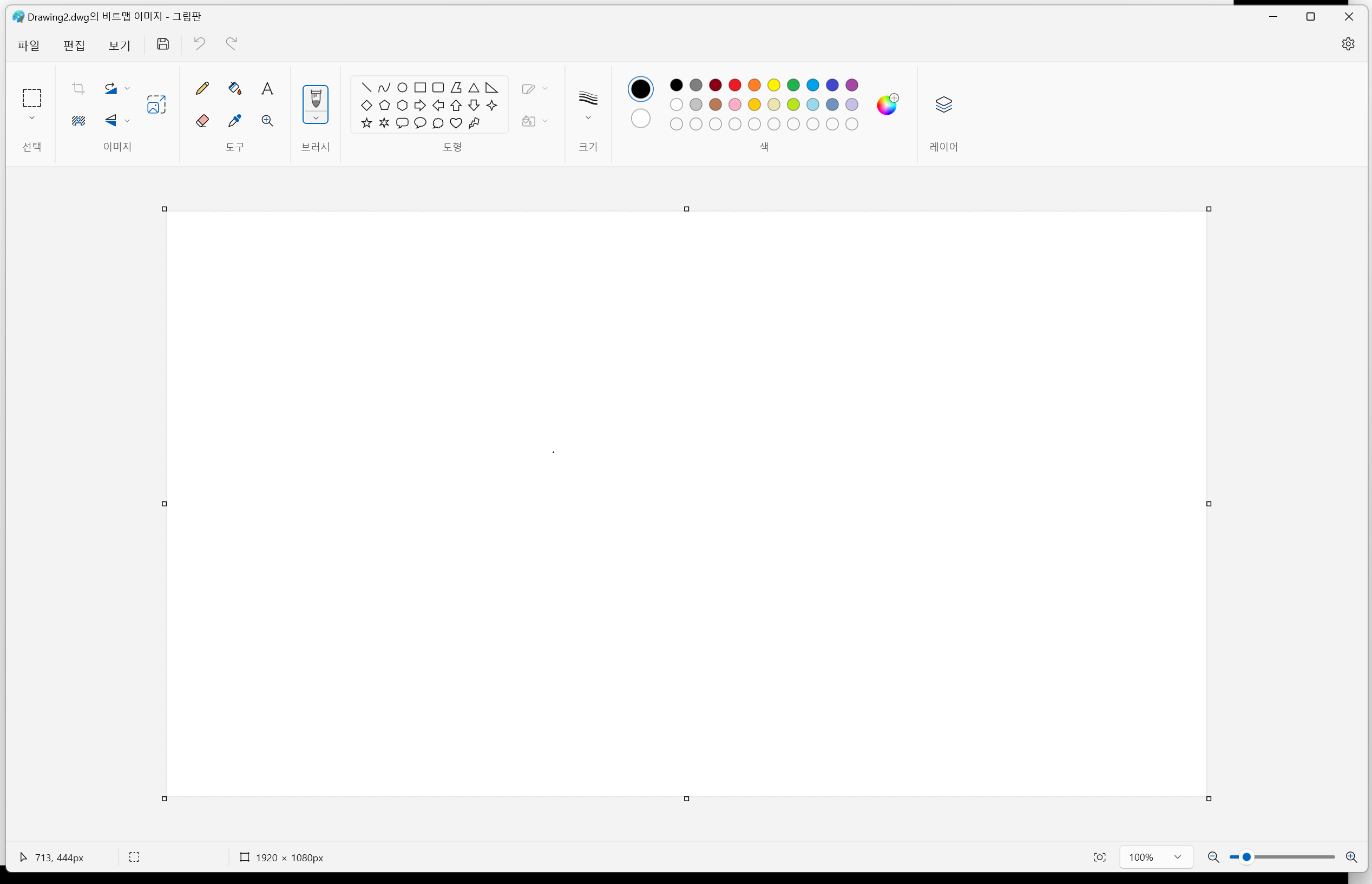
Paintbrush Picture 실행된 사진
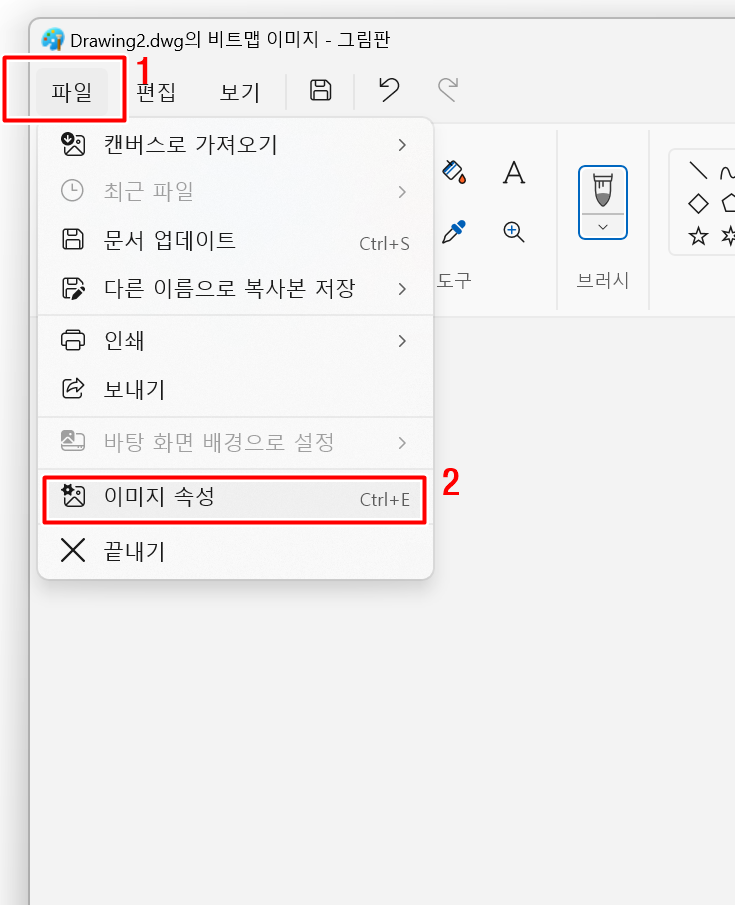
새로운 창이 보이시면 상부에 있는 메뉴 중 파일 -->이미지 수정 클릭
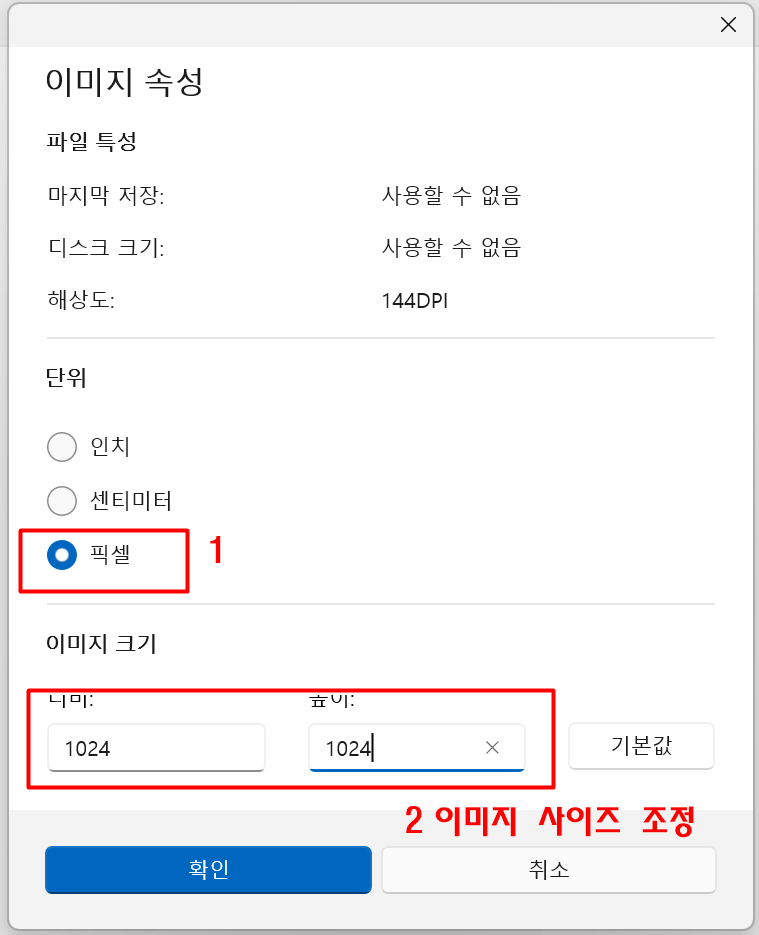
이미지 수정은 가져오는 이미지 크기로 그림판을 변경하시면 됩니다.
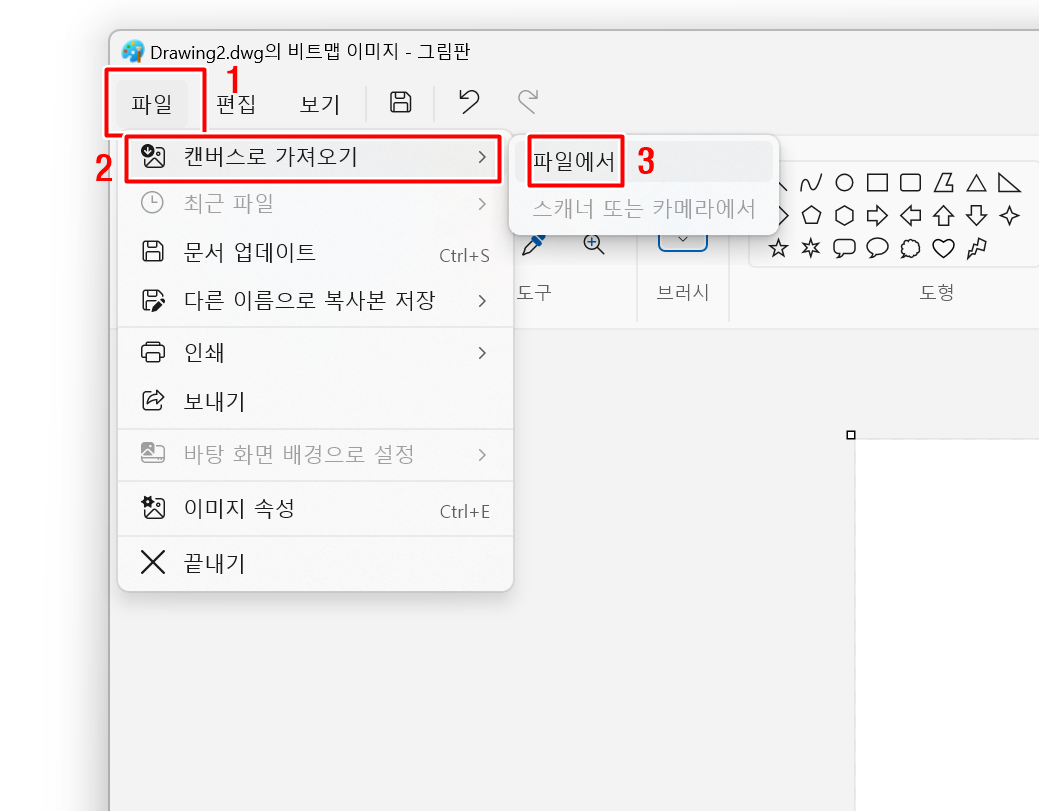
그리고 다시 파일 --> 캔버스로 가져오기 클릭 --> 가져오려는 이미지 선택 -->확인
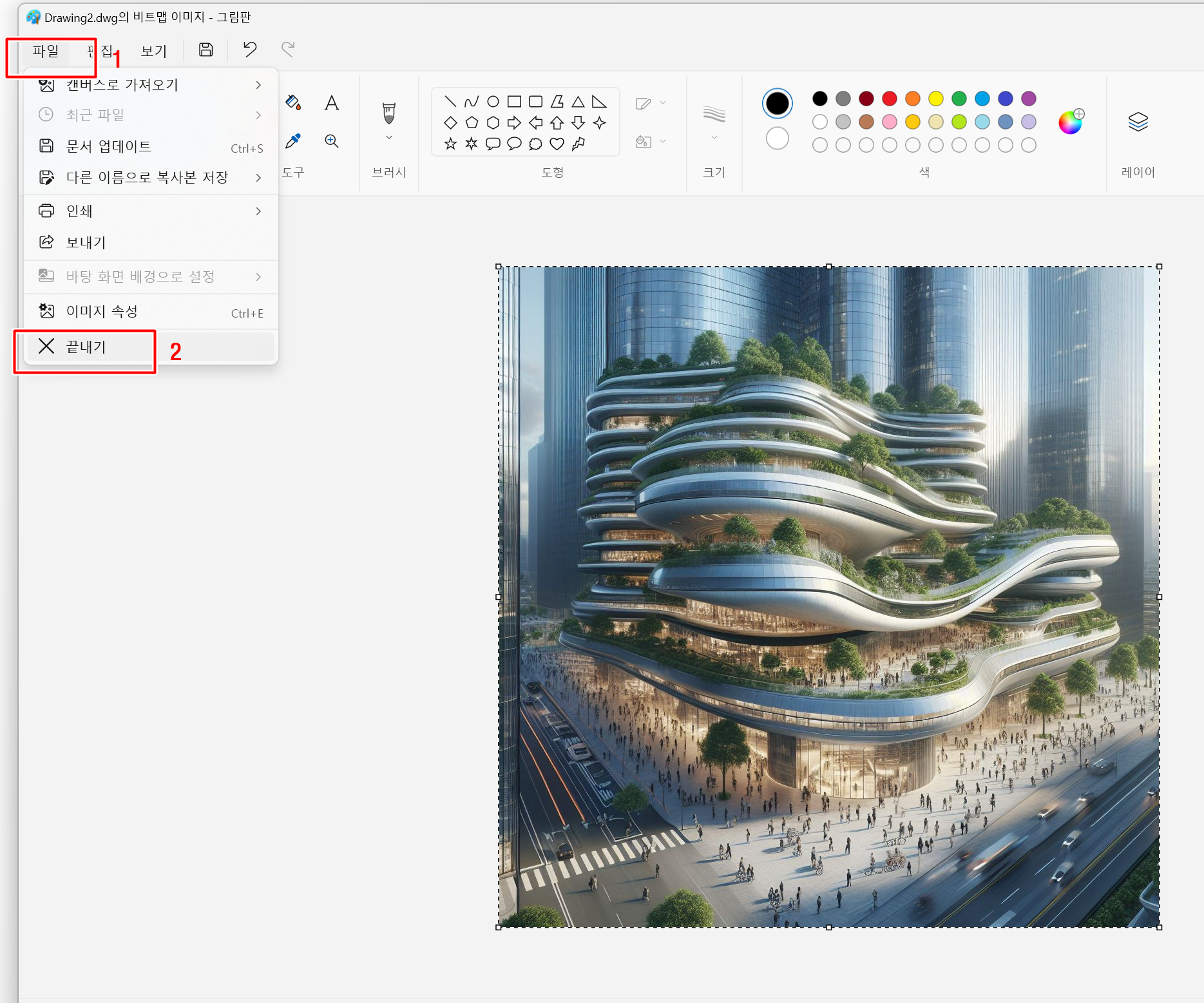
그러면 이미지가 보이실 거예요 그럼 파일 --> 끝내기
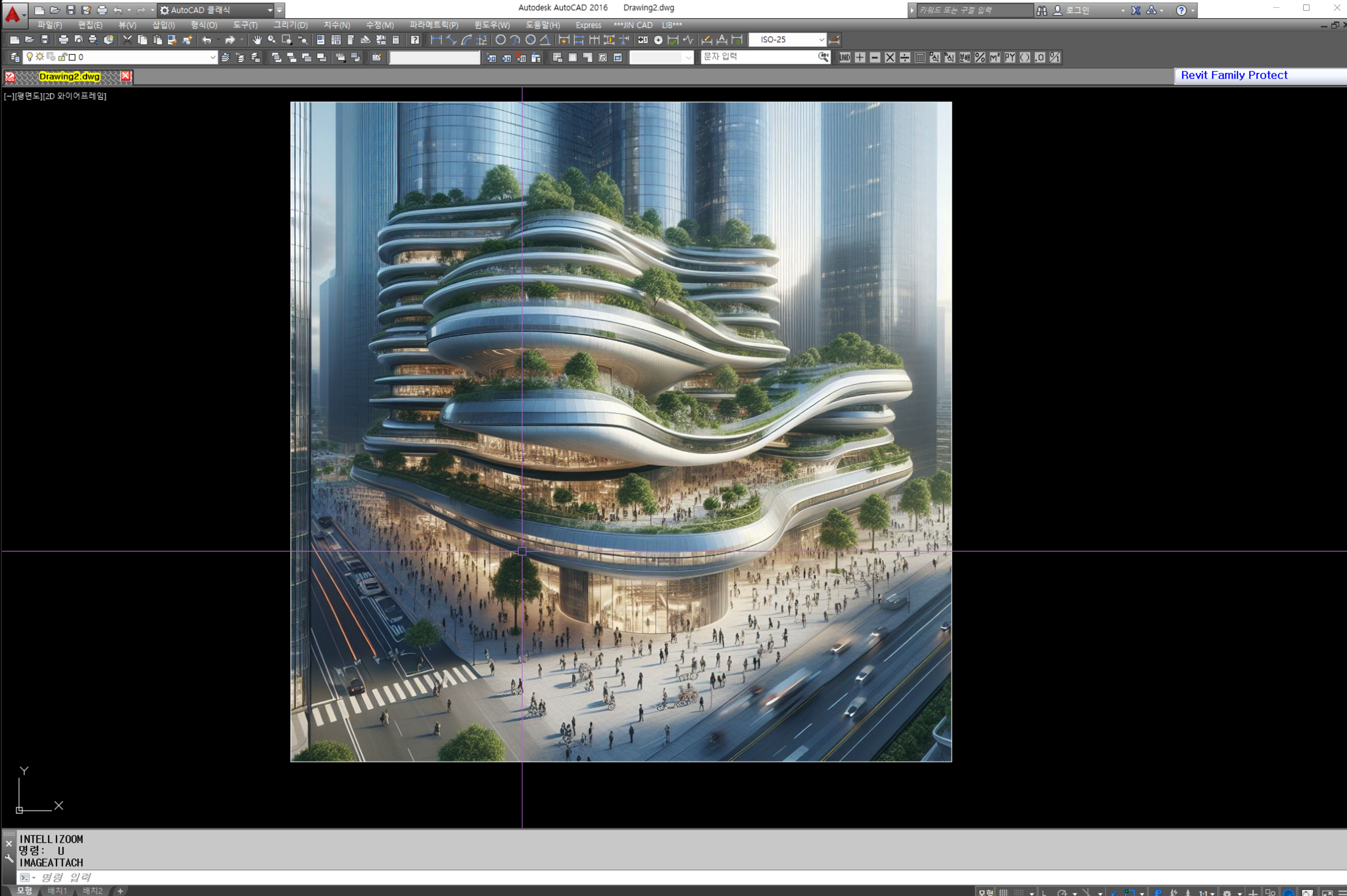
캐드 화면에 이미지가 삽입됩니다.
이 방법으로는 이미지 원본 파일하고 상관없이 이미지가 계속 보입니다.
2.래스터 이미지 삽입 방법
래스터 이미지 삽입 방법은 이미지 원본과 관련이 있습니다.
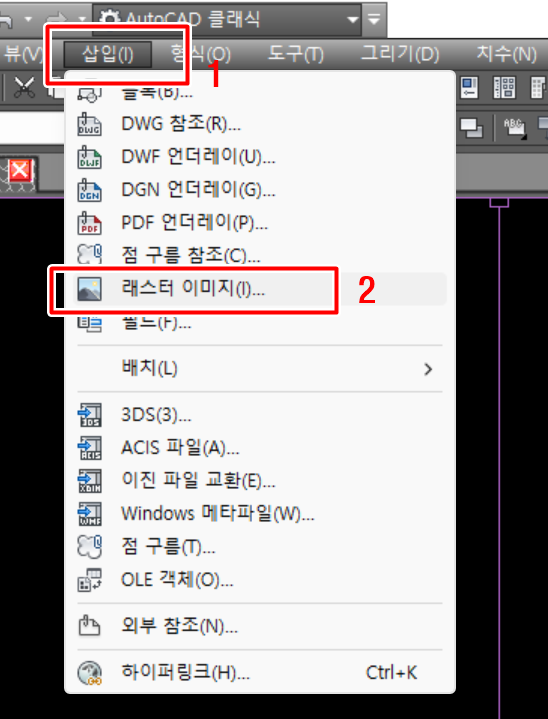
이미지처럼 삽입 --> 래스터 이미지을 선택해 주세요
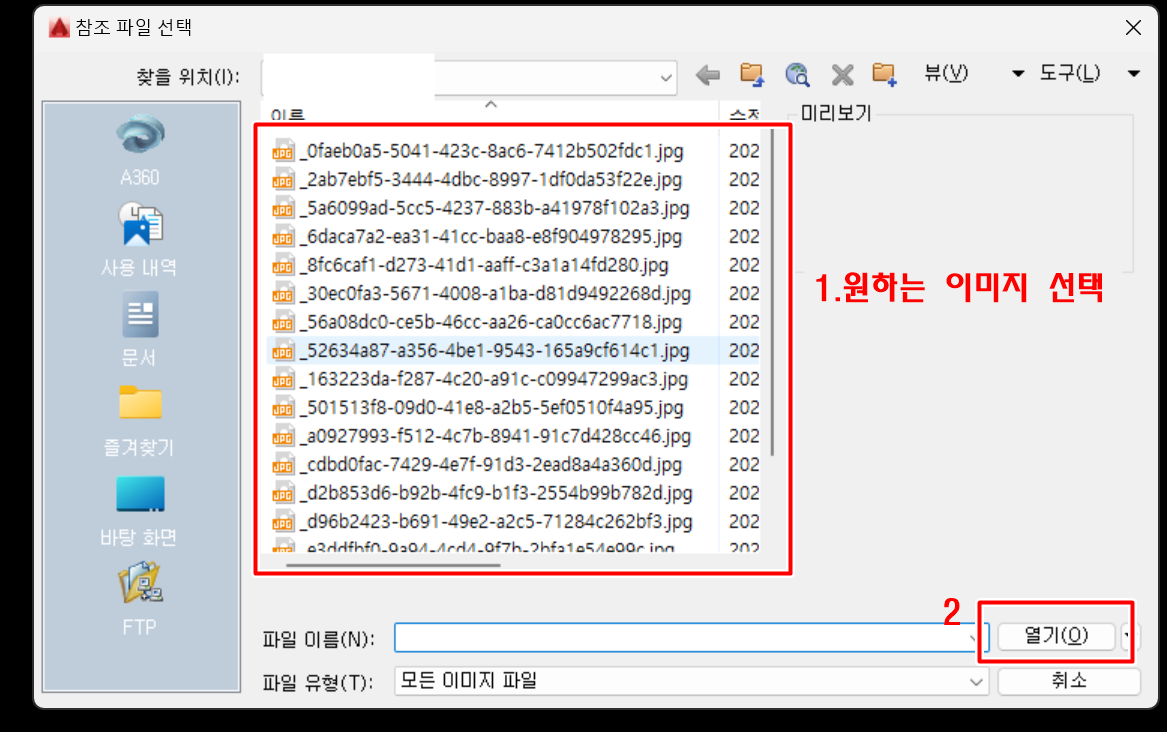
새로운 창이 보이시면 가져오려는 이미지 선택 --> 열기 클릭
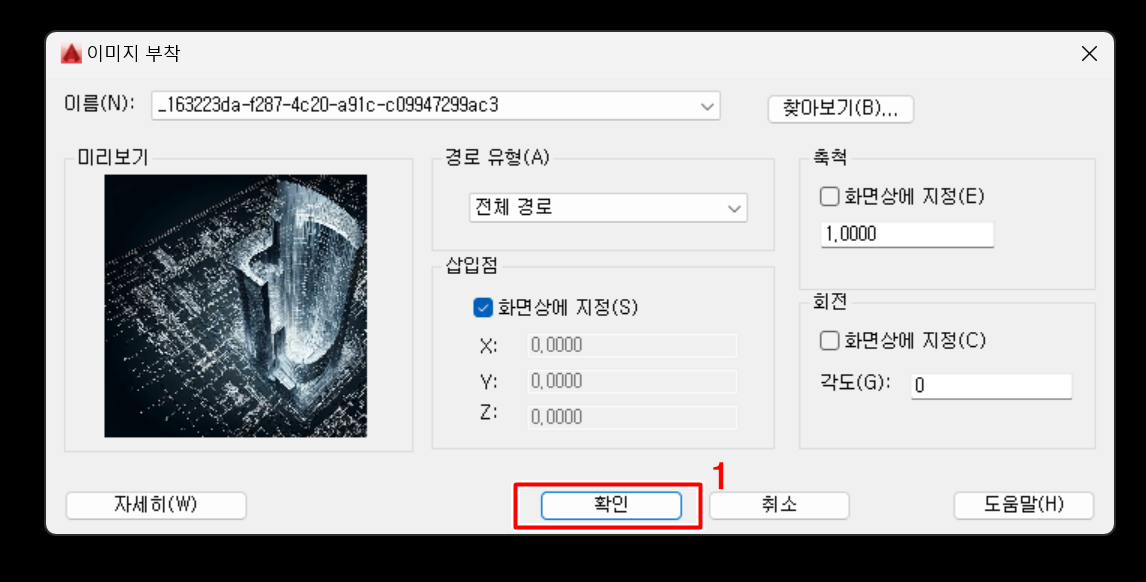
미리 보기에서 이미지 확인 --> 확인 클 릭.
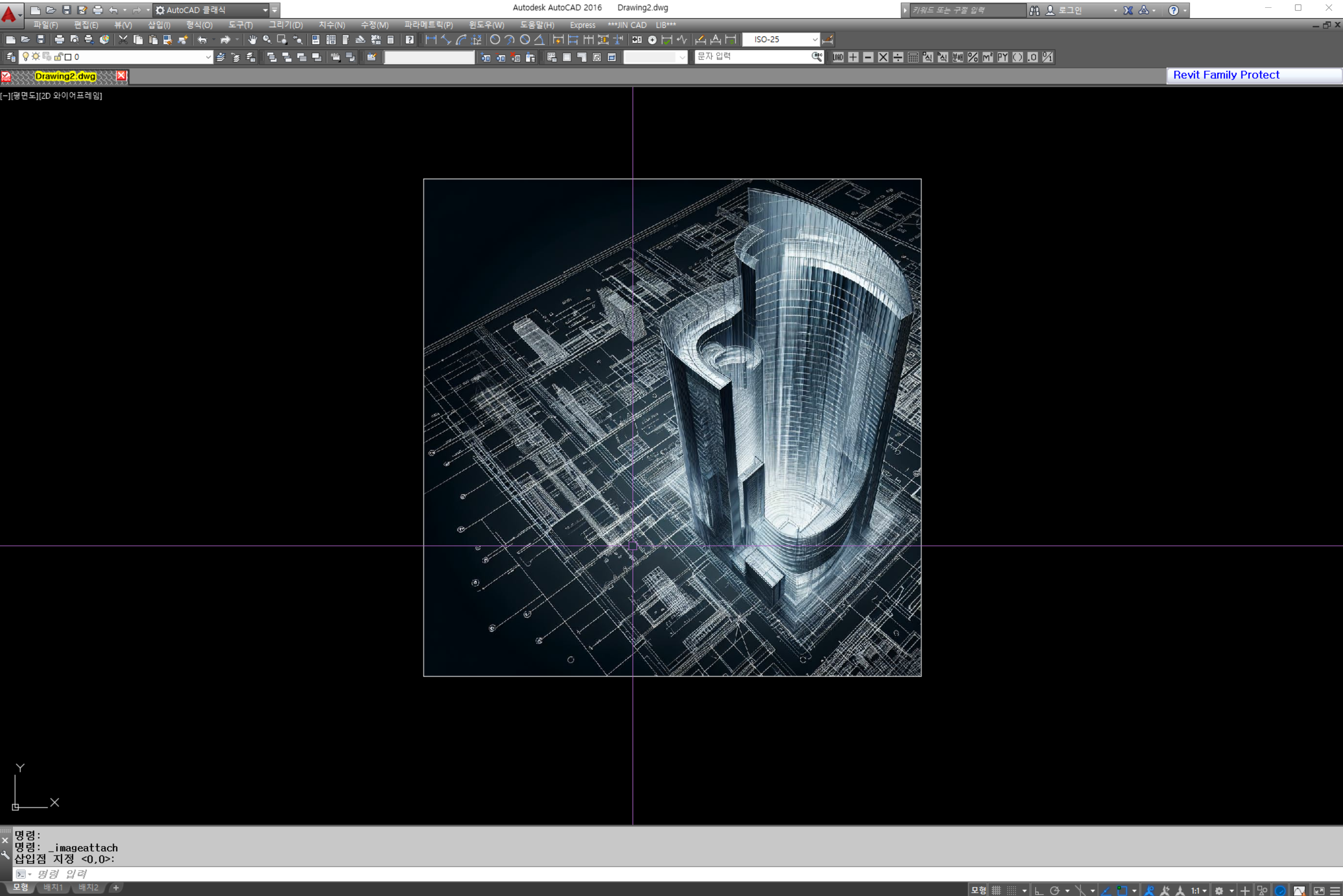
마우스로 사진위치 지정 후 엔터를 치세요.
마우스로 클릭하면 커서가 움직임에 따라 이미지가 크게 또는 작게 나옵니다.
래스터 이미지로 삽입하면 이미지 객체가 외부참조에 속하게 되며,
원본 이미지가 삭제 또는 위치가 변경되면 빈 사각형으로 만 표현이 됩니다.
(불러올 수가 없습니다.)
캐드 파일을 메일/외부(협력사)/납품 시와 같이 외부로 전달하면 거의 경로가
변경되어 이미지 보이지 않습니다. 그래서 보통 같은 폴더에 넣어서
상대 경로 작업을 많이 합니다.
TIP]
상대 경로 설정 방법은 외부참조 게시글에서 알려드릴게요
지금까지 이미지 삽입 방법에 대해 알아보았는데요.
보시는 분들에게 도움이 되었으면 합니다.
'◆ 컴퓨터&소프트웨어 > Auto Cad' 카테고리의 다른 글
| 도면 PLOT(출력)과 셋팅하기 (0) | 2024.04.21 |
|---|---|
| 캐드 사용 시 Shift와 Ctr 키 자주 사용하는 숨은 기능 (0) | 2024.04.18 |
| 캐드] PDF파일 만드는 방법 (0) | 2024.04.16 |
| 다중선택/더블클릭/객체선택 후 명령어 오류 해결방법 (0) | 2024.04.14 |
| 캐드도면 작업중 오류난 파일 복구 방법 (.bak / .sv$) (0) | 2024.04.13 |



